Cara Menggabungkan 2 Video Menjadi 1 Layar di Android dengan Kinemaster
Kinemaster merupakan salah satu aplikasi pengedit video yang terbilang sangat lengkap, dari segi fitur maupun kegunaannya. Selain itu, aplikasi ini juga mudah dalam penggunaannya. Sekalipun belum bisa, dengan beberapa kali mencoba dan latihan, maka tidak butuh lama untuk menguasainnya.
Salah satu fitur dalam aplikasi ini adalah fungsi untuk membuat serta menggabungkan 2 atau lebih video dalam satu layar. Sehingga dengan adanya kegunaan ini, teman-teman bisa dengan mudah mengedit video, semisal akan digunakan sebagai perbandingan antara beberapa video ataupun digunakan sebagai kompilasi. Hal ini menjadikan video yang kita miliki terlihat lebih menarik.
Biasanya untuk menggabungkan video dalam 1 frame tampilan layar diperlukan software editing dari PC. Seperti yang kita tahu diperlukan spesifikasi yang mumpuni untuk menjalankannya, dan proses editing yang terbilang komplek terlebih bagi pemula.
Nah oleh karena itu cara ini bisa dilakukan secara simpel tanpa perlu memiliki Laptop ataupun Komputer, sebab disini Davar Pedia akan membagikan tutorialnya dengan menggunakan aplikasi Kinemaster pada Hp Android. Oleh karena itu teman-teman dapat simak tutorialnya sebagai berikut.
Disini kami akan menggunakan salah satu aplikasi edit video di Android yaitu aplikasi Kinemaster. Nah bagi teman-teman yang belum memilikinya, silahkan instal terlebih dahulu di Hp Android kalian, sehingga nantinya kita bisa edit 2 video menjadi 1 frame. Baik, apabila bahan yang diperlukan sudah siap, langsung saja simak langkah-langkahnya sebagai berikut cara menggabungkan 2 video menjadi 1 layar menggunakan Kinemaster.
Baca Juga : 3 Masalah Tidak Bisa Ekspor Video di Kinemaster dan Cara Mengatasinya
Nah itu dia tutorial dari kami cara edit video dengan menggabungkan dua video atau foto dalam satu frame tampilan layar di Hp Android dengan menggunakan aplikasi Kinemaster. Baik mungkin cukup sampai di sini tutorial singkat kali ini dari kami, apabila ada hal yang belum jelas ataupun ada hal yang ingin ditanyakan, silahkan teman-teman bisa sampaikan melalui kolom komentar dibawah ini.
Salah satu fitur dalam aplikasi ini adalah fungsi untuk membuat serta menggabungkan 2 atau lebih video dalam satu layar. Sehingga dengan adanya kegunaan ini, teman-teman bisa dengan mudah mengedit video, semisal akan digunakan sebagai perbandingan antara beberapa video ataupun digunakan sebagai kompilasi. Hal ini menjadikan video yang kita miliki terlihat lebih menarik.
Biasanya untuk menggabungkan video dalam 1 frame tampilan layar diperlukan software editing dari PC. Seperti yang kita tahu diperlukan spesifikasi yang mumpuni untuk menjalankannya, dan proses editing yang terbilang komplek terlebih bagi pemula.
Nah oleh karena itu cara ini bisa dilakukan secara simpel tanpa perlu memiliki Laptop ataupun Komputer, sebab disini Davar Pedia akan membagikan tutorialnya dengan menggunakan aplikasi Kinemaster pada Hp Android. Oleh karena itu teman-teman dapat simak tutorialnya sebagai berikut.
Cara Mengedit 2 Video atau Lebih Dalam 1 Frame Layar di Hp Android
Disini kami akan menggunakan salah satu aplikasi edit video di Android yaitu aplikasi Kinemaster. Nah bagi teman-teman yang belum memilikinya, silahkan instal terlebih dahulu di Hp Android kalian, sehingga nantinya kita bisa edit 2 video menjadi 1 frame. Baik, apabila bahan yang diperlukan sudah siap, langsung saja simak langkah-langkahnya sebagai berikut cara menggabungkan 2 video menjadi 1 layar menggunakan Kinemaster.
Cara Pertama: Menggabungkan 2 Video atau Lebih Dalam 1 Frame Layar dengan Kinemaster
- Pertama kita buka aplikasi Kinemaster.
- Tampilan pada halaman depan kira-kira seperti ini. Langkah selanjutnya, kalian buat projek baru. Caranya tap ikon Tambah (+). Lalu pilih aspek rasio yang diinginkan, disini kami menggunakan opsi 16:9.
- Setelah itu maka akan tampil projek yang masih kosong, nah untuk menambahkan media yang pertama tap pada menu Media seperti yang sudah kami tandai sebagai berikut. Lalu pilih foto atau video yang akan diedit. Jika sudah tap tanda cecklist(V) dipojok kanan atas.
- Pada posisi ini kita sudah menambahkan media utamanya. Kemudian untuk menambahkan foto atau video baru yang akan kita gabungkan dalam 1 layar, tap pada menu Lapisan, lalu pilih opsi Media. Setelah itu pilih video atau gambar yang akan dibuat menjadi tampilan 1 frame layar.
- Maka setelah dipilih, akan ditampilkan video yang sudah kita tambahkan dalam 1 layar. Pada langkah ini, teman-teman bisa mengatur tampilan pada media yang sudah kita tambahkan, kalian bisa menyesuaikan ukuran, posisi, dan waktu, dan letak video tersebut. Selain itu kita juga bisa memotong, menambahkan animasi masuk, keluar, ataupun keseluruhan, mengunci kroma, pemangkasan, membalik, mengatur tingkat alfa (opasitas), filter warna, melakukan rotasi, mengatur equaliser, amplop volume, mengubah dan mengatur tingkat suara, dan masih banyak lagi lainnya.
- Apabila semua sudah selesai proses mengedit video dengan menggabungkan 2 video dalam 1 layar, terakhir untuk menyimpannya ke galeri atau memori penyimpanan perangkat, caranya tap pada ikon Berbagi yang terletak dibagian kiri layar, selanjutnya pilih kualitas video yang diinginkan, mulai dari resolusi, frame rate, hingga bit rate video tersebut, setelah itu tap opsi Ekspor. Dan tunggu sampai proses ekspor berhasil.
- Selesai, dengan ini kita sudah berhasil menggabungkan 2 video dalam 1 frame di Android dan untuk melihat hasil edit, kalian bisa lihat pada galeri perangkat, selanjutnya kalian bisa membagikannya ke sosial media ataupun perangkat lain.
Perlu diketahui ya, sebenarnya tidak hanya 2 video saja yang dapat dijadikan dalam 1 frame layar. Tetapi kita bisa edit video yang berjumlah lebih dari itu juga bisa, entah 3 atau 4 dalam 1 frame di Android. Namun tentunya tampilan masing-masing video akan lebih kecil seiring dengan bertambahnya jumlah video yang kita buat. Untuk caranya juga masih sama dengan sebelumnya.
Cara Kedua: Membagi 2 Video dalam 1 Layar dengan Kinemaster
Cara yang kedua ini dapat kalian terapkan dengan menggunakan aplikasi Kinemaster juga, perbedaannya jika cara pertama dilakukan secara manual, yang perlu kita atur letaknya agar pas. Namun untuk cara selanjutnya ini adalah dengan menggabungkan video dengan membagi dua video dalam satu tampilan layar dengan sekali ketukan, dan nantinya kita hanya perlu menggeser agar bisa pas. Baik untuk langkah-langkahnya adalah sebagai berikut.- Masih sama dengan sebelumnya, disini kita buat projek baru, dan masukkan video pertama dengan tap menu Media. Setelah itu pilih media berupa foto atau video yang akan diedit.
- Apabila sudah disini kita masukkan video yang kedua, dengan tap menu Lapisan, lalu pilih opsi Media. Kemudian pilih foto atau video yang akan digabungkan. Lalu tap ikon centang.
- Langkah selanjutnya untuk menggabungkan 2 video dan membaginya menjadi 1 layar, pilih lapisan yang akan dibagi, lalu tap pada menu Split Screen seperti yang sudah kami tandai seperti pada gambar.
- Setelah itu maka akan ditampilkan berbagai opsi model split screen, lalu silahkan pilih model split screen yang kalian hendaki. Setelah sudah dipilih, kalian bisa mengatur ukuran dengan menggesernya tepat pada ikon anak panah dibagian tengah, selain itu kalian juga bisa menggeser tampilan lapisan yang kedua agar tampilannya menjadi sesuai dan pas.
- Apabila semua sudah selesai proses mengedit video dengan menggabungkan 2 video dalam 1 layar, terakhir untuk menyimpannya ke galeri atau memori penyimpanan perangkat. Caranya tap pada ikon Berbagi, selanjutnya pilih kualitas video yang diinginkan, mulai dari resolusi, frame rate, hingga bit rate video tersebut, setelah itu tap opsi Ekspor. Dan tunggu sampai proses ekspor berhasil.
- Selesai, dengan ini kita sudah berhasil menggabungkan 2 video dalam 1 frame di Android dan untuk melihat hasil edit, kalian bisa lihat pada galeri perangkat, selanjutnya kalian bisa membagikannya ke sosial media ataupun perangkat lain.
Baca Juga : 3 Masalah Tidak Bisa Ekspor Video di Kinemaster dan Cara Mengatasinya
Nah itu dia tutorial dari kami cara edit video dengan menggabungkan dua video atau foto dalam satu frame tampilan layar di Hp Android dengan menggunakan aplikasi Kinemaster. Baik mungkin cukup sampai di sini tutorial singkat kali ini dari kami, apabila ada hal yang belum jelas ataupun ada hal yang ingin ditanyakan, silahkan teman-teman bisa sampaikan melalui kolom komentar dibawah ini.

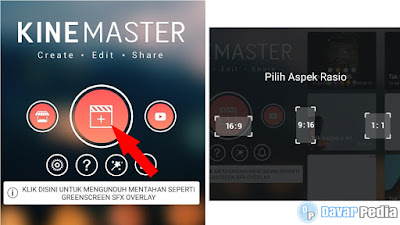





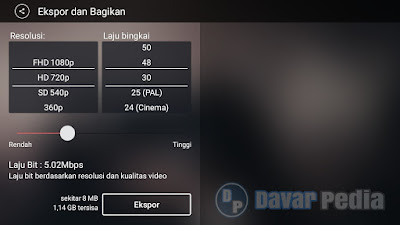
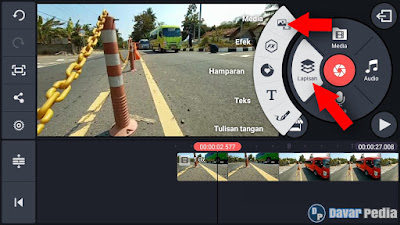
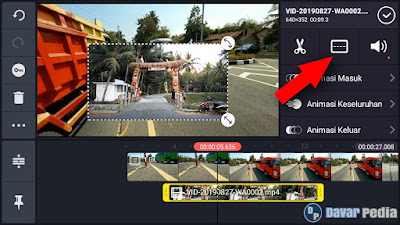


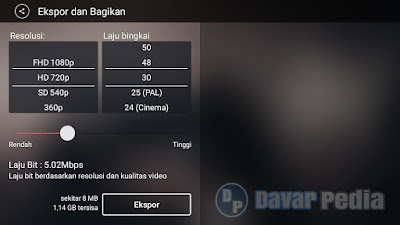





Posting Komentar untuk "Cara Menggabungkan 2 Video Menjadi 1 Layar di Android dengan Kinemaster"
Silahkan bebas berkomentar, asalkan sopan dan tidak spam